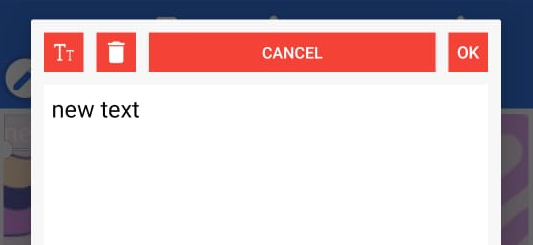Rekomendasi Mirrorless Terbaik Murah 5 Jutaan di 2024
tutorial
Mirroless Murah - di Tahun 2024 telah menjadi masa yang menarik bagi perkembangan teknologi kamera mirrorless. Era ini ditandai dengan terobosan luar biasa dalam hal inovasi, kualitas, dan kenyamanan bagi para pengguna kamera. Memahami esensi kamera mirrorless menghadirkan sebuah perjalanan melalui transformasi fotografi modern yang semakin terjangkau, kreatif, dan memikat.
Kamera mirrorless telah menjadi favorit di kalangan fotografer amatir dan profesional karena kemampuannya menyuguhkan kualitas gambar yang menakjubkan tanpa kompromi pada portabilitas. Tahun 2023 ini, terobosan sensor yang semakin sensitif dan sistem autofokus yang semakin cerdas telah menjadi norma, memberikan kualitas gambar yang konsisten bahkan dalam kondisi cahaya yang challenging sekalipun.
Selain itu, tren yang semakin meningkat adalah integrasi fitur-fitur pintar dan konektivitas yang semakin memudahkan pengguna untuk mengelola, membagikan, dan mengedit foto mereka langsung dari kamera. Dengan adanya kemampuan untuk terhubung dengan perangkat lain melalui WiFi atau Bluetooth, kamera mirrorless tak lagi hanya menjadi alat pengambil gambar, melainkan juga menjadi alat yang membantu dalam mengoptimalkan hasil foto.
Pasar kamera mirrorless juga semakin dipenuhi dengan beragam pilihan lensa yang mendukung kebutuhan fotografi yang beragam, memberikan fleksibilitas dan kemungkinan eksplorasi visual yang tak terbatas. Dukungan sistem lensa yang semakin berkembang memungkinkan pengguna untuk menyesuaikan kamera mereka sesuai dengan gaya dan kebutuhan fotografi masing-masing.
Keberadaan teknologi terkini seperti kecerdasan buatan (AI) dan kemampuan komputasi yang semakin canggih juga telah memainkan peran besar dalam membantu pengguna kamera mirrorless menghasilkan gambar yang lebih baik. Fitur-fitur semacam ini telah menjadi bagian penting dalam memperluas kreativitas pengguna dengan memberikan saran atau rekomendasi pada setelan yang optimal untuk situasi pengambilan gambar tertentu.
Dalam keseluruhan, tahun 2023 membawa kamera mirrorless ke titik di mana kemampuannya bukan lagi sekadar mengabadikan momen, tetapi juga menjadi alat eksplorasi dan ekspresi diri yang mengagumkan. Dengan inovasi yang terus berkembang, kamera mirrorless memperlihatkan bahwa revolusi fotografi tidak hanya tentang kualitas gambar yang lebih baik, tetapi juga tentang memberikan kemampuan kepada penggunanya untuk menceritakan kisah mereka dengan cara yang lebih dinamis dan penuh kreativitas.
Kamera Mirroless Terbaik Murah 5 Jutaan di 2024
Dalam dunia fotografi modern, kamera mirrorless telah menjadi pilihan yang populer untuk berbagai kebutuhan. Dalam rentang harga 5 jutaan, ada beberapa pilihan yang menarik perhatian: Sony Alpha A6000, Canon EOS M50, dan Panasonic Lumix GX85. Melalui pembandingan kelebihan, keterbatasan, serta harga terkini dari ketiga kamera ini, kita dapat menggali pilihan terbaik sesuai dengan preferensi, kebutuhan, dan anggaran masing-masing pengguna. Mari kita telusuri lebih lanjut perbandingan ketiganya untuk menemukan kamera mirrorless yang paling cocok untuk kebutuhan fotografi atau videografi dalam rentang harga yang ditetapkan.
Rekomendasi Mirrorless Terbaik Murah 5 Jutaan di 2024
I. Sony Alpha A6000
A. Kelebihan dari Sony Alpha A6000
Kualitas Gambar: Sensor besar menghasilkan gambar berkualitas tinggi.
Sony Alpha A6000 memiliki sensor APS-C Exmor CMOS yang besar, sebuah keunggulan yang memungkinkan kamera ini untuk menghasilkan gambar yang kaya akan detail. Sensor yang besar ini memperbolehkan penangkapan cahaya yang lebih baik, sehingga memberikan kualitas gambar yang tajam, baik dalam situasi pencahayaan terang maupun rendah. Hasilnya adalah foto dengan tingkat noise rendah dan reproduksi warna yang akurat, ideal untuk pengguna yang menginginkan hasil foto berkualitas tinggi.
Sistem Autofokus: Cepat dan akurat dalam menangkap subjek.
Kecepatan dan ketepatan sistem autofokus pada Sony Alpha A6000 adalah salah satu keunggulan utamanya. Dengan 179 titik fase-detection dan teknologi hybrid yang canggih, kamera ini mampu menangkap subjek dengan cepat dan akurat. Ini membuatnya sangat cocok untuk memotret objek bergerak, seperti saat mengabadikan momen olahraga atau kegiatan yang dinamis lainnya.
Portabilitas: Desain ringkas dan bobot ringan.
Sony Alpha A6000 memiliki desain yang ringkas dan ringan, membuatnya sangat mudah dibawa ke mana saja. Kamera ini cocok untuk pengguna yang aktif dan mobile, memberikan kenyamanan dalam penggunaan sehari-hari tanpa mengorbankan kualitas gambar yang dihasilkan. Desainnya yang ergonomis juga memberikan pegangan yang nyaman saat digunakan dalam jangka waktu yang lama.
B. Kekurangan dari Sony Alpha A6000
Umur Baterai: Daya tahan baterai terbatas.
Salah satu kelemahan yang perlu diperhatikan pada Sony Alpha A6000 adalah daya tahan baterainya yang terbatas. Kamera ini memiliki kapasitas baterai yang cenderung lebih rendah dibandingkan dengan beberapa pesaingnya dalam kategori yang sama. Pengguna perlu mempertimbangkan cadangan baterai tambahan atau solusi pengisian daya portabel untuk mengatasi masalah ini, terutama saat berada dalam situasi di mana penggunaan kamera dalam waktu yang lama diperlukan.
Layar Tidak Sentuh: Tidak memiliki fitur layar sentuh.
Sony Alpha A6000 tidak dilengkapi dengan layar sentuh. Meskipun memiliki tampilan yang jernih dan intuitif, kekurangan fitur layar sentuh dapat menjadi kelemahan bagi mereka yang terbiasa dengan interaksi layar sentuh pada perangkat lain. Fitur layar sentuh dapat memudahkan navigasi menu, pemilihan fokus, dan akses cepat ke berbagai fungsi kamera, yang tidak dapat dinikmati pada kamera ini.
C. Harga Terupdate dari Sony Alpha A6000
Sony Alpha A6000 menawarkan pilihan harga yang kompetitif baik untuk pembelian baru maupun bekas. Dalam kategori harga 6 jutaan - 7 jutaan untuk yang baru dan 4 jutaan - 5 jutaan untuk yang bekas, kamera ini memberikan nilai yang baik untuk kualitas gambar dan fitur yang ditawarkannya. Harga yang lebih terjangkau membuatnya menjadi pilihan menarik bagi pengguna yang ingin masuk ke dunia fotografi dengan kualitas gambar yang tinggi tanpa harus mengeluarkan biaya yang terlalu besar. Khususnya untuk mereka yang memulai atau mencari kamera yang dapat memberikan hasil yang baik tanpa menguras anggaran, opsi kamera bekas juga bisa menjadi alternatif menarik untuk mendapatkan kamera yang handal dengan harga yang lebih terjangkau.
1. Baru: Sekitar 6 jutaan - 7 jutaan
2. Bekas: Sekitar 4 jutaan - 5 jutaan
II. Canon EOS M50
A. Kelebihan dari Canon EOS M50
Layar Sentuh: Layar yang responsif dan fleksibel.
Canon EOS M50 dilengkapi dengan layar sentuh vari-angle 3.0 inci yang responsif dan fleksibel. Fitur layar sentuh ini memungkinkan pengguna untuk dengan mudah mengonfigurasi pengaturan kamera, memilih titik fokus dengan cepat, dan bahkan membidik foto atau merekam video dengan menyentuh layar. Kelebihan ini mempermudah pengguna dalam mengoperasikan kamera dan dapat meningkatkan efisiensi pengambilan gambar, terutama saat mengambil sudut atau komposisi yang sulit.
Kualitas Video: Menawarkan kualitas video yang baik.
Canon EOS M50 dikenal dengan kemampuan merekam video 4K UHD, memberikan kualitas video yang tajam dengan tingkat detail yang tinggi. Selain itu, kamera ini juga mendukung rekaman Full HD hingga 60fps, memberikan fleksibilitas dalam menciptakan video berkualitas tinggi dengan kecepatan frame yang berbeda. Kemampuan merekam video yang baik membuatnya menjadi pilihan yang populer di kalangan vlogger dan videografer yang mengutamakan kualitas visual yang superior.
Pilihan Lensa: Dukungan sistem lensa EF dan EF-S.
Canon EOS M50 dapat menggunakan lensa Canon EF-M, namun, dengan menggunakan adaptor, kamera ini juga mendukung lensa-lensa dari sistem lensa Canon EF dan EF-S yang lebih luas. Ini memberikan fleksibilitas kepada pengguna untuk memanfaatkan berbagai pilihan lensa yang tersedia dalam ekosistem Canon, memungkinkan eksplorasi kreativitas dan penyesuaian kamera sesuai dengan kebutuhan fotografi atau videografi.
Kelebihan-kelebihan tersebut menjadikan Canon EOS M50 sebagai pilihan yang kuat, terutama bagi mereka yang menghargai kemudahan penggunaan layar sentuh, mencari kualitas video yang baik, dan ingin mengeksplorasi berbagai pilihan lensa Canon.
B. Kekurangan dari Canon EOS M50
Performa Autofokus: Kurang cepat dibanding pesaing sekelasnya.
Salah satu kelemahan yang dapat ditemui pada Canon EOS M50 adalah performa autofokus yang kurang cepat jika dibandingkan dengan beberapa pesaing sekelasnya dalam kategori yang sama. Meskipun sistem autofokus Dual Pixel CMOS pada kamera ini memberikan hasil yang memadai, dalam beberapa situasi pemfokusan pada subjek yang bergerak cepat atau dalam cahaya yang rendah, kamera ini mungkin tidak secepat yang diharapkan oleh beberapa pengguna. Ini bisa menjadi pertimbangan penting terutama bagi mereka yang membutuhkan kecepatan pemfokusan yang tinggi dalam penggunaan sehari-hari, seperti fotografi olahraga atau pengambilan gambar pada objek bergerak.
Kelemahan pada performa autofokus menjadi catatan penting yang perlu dipertimbangkan oleh calon pengguna yang fokus pada pemotretan subjek bergerak atau dalam kondisi cahaya yang kurang mendukung. Meskipun demikian, dalam penggunaan umum untuk fotografi statis atau video, kualitas gambar dan fitur-fitur lain dari Canon EOS M50 masih dapat memberikan hasil yang memuaskan.
C. Harga TerUpdate dari Canon EOS M50
Baru: Sekitar 7 jutaan - 8 jutaan
Bekas: Sekitar 5 jutaan - 6 jutaan
Canon EOS M50 berada dalam kisaran harga yang menengah hingga menengah atas untuk kamera mirrorless. Dalam kategori harga 7 jutaan - 8 jutaan untuk kamera baru dan 5 jutaan - 6 jutaan untuk yang bekas, kamera ini menawarkan nilai yang baik sehubungan dengan fitur-fitur yang ditawarkannya. Meskipun tergolong dalam harga yang lebih tinggi dalam kelasnya, Canon EOS M50 memberikan sejumlah fitur yang berkualitas, seperti kemampuan merekam video 4K UHD, layar sentuh yang responsif, dan kemampuan penggunaan lensa-lensa Canon EF dan EF-S melalui adaptor.
Bagi pengguna yang mencari kualitas video yang baik, layar sentuh yang intuitif, serta kemampuan menggunakan beragam lensa, Canon EOS M50 dapat dianggap sebagai investasi yang sepadan. Namun, calon pembeli perlu mempertimbangkan budget yang tersedia dan kebutuhan fotografi atau videografi mereka secara spesifik sebelum membuat keputusan pembelian.
III. Panasonic Lumix GX85
A. Kelebihan dari Panasonic Lumix GX85
Panasonic Lumix GX85 memiliki sejumlah keunggulan yang menjadikannya kamera yang menarik bagi para pengguna. Salah satu kelebihan utamanya adalah sistem stabilisasi gambar in-body yang superior. Teknologi ini memungkinkan pengguna untuk mengambil foto atau merekam video dengan tangan yang gemetar atau dalam kondisi pencahayaan yang kurang optimal tanpa khawatir akan hasil yang buram. Hasilnya adalah gambar yang lebih tajam, terutama saat menggunakan lensa dengan focal length yang lebih panjang atau dalam kondisi low-light.
Selain itu, Lumix GX85 juga menawarkan kualitas video 4K yang memukau. Dengan kemampuan merekam video resolusi tinggi, pengguna dapat menghasilkan video berkualitas tinggi dengan detail yang tajam. Kemampuan ini sangat menguntungkan bagi para videografer yang mencari kamera yang dapat memberikan hasil visual yang superior. Hasil rekaman yang tajam dan jelas membuat Lumix GX85 menjadi pilihan menarik untuk merekam momen-momen spesial atau membuat konten berkualitas.
Desain ergonomis kamera ini juga menjadi kelebihan lainnya. Lumix GX85 memiliki desain yang ringkas dan ergonomis, memberikan kenyamanan saat digunakan dalam jangka waktu yang lama. Pegangan yang nyaman memastikan pengguna dapat memegang kamera dengan stabil, memungkinkan pengalaman fotografi yang lebih baik. Desain yang ringkas juga membuatnya mudah dibawa ke mana saja, ideal untuk pengguna yang aktif dan mobile.
Selain itu, kamera ini memiliki kemampuan burst shooting yang handal. Dengan kecepatan burst shooting hingga 8 frame per detik (fps) dalam mode continuous autofocus (AF-C) atau 6 fps dengan continuous AF, Lumix GX85 mampu menangkap momen-momen bergerak dengan baik. Kemampuan ini membuatnya cocok untuk fotografi aksi atau olahraga, di mana kecepatan pengambilan gambar yang tinggi sangat diperlukan.
Kemampuan menjalankan berbagai fitur fotografi juga menjadi nilai tambah dari Lumix GX85. Dari mode burst shooting hingga fitur panorama, kamera ini menawarkan sejumlah opsi kreatif bagi pengguna untuk mengeksplorasi potensi fotografi mereka. Ini menjadikannya pilihan yang menarik bagi mereka yang ingin mengeksplorasi berbagai jenis fotografi dan meningkatkan kreativitas mereka dalam mengabadikan momen.
B. Kekurangan Panasonic Lumix GX85
Panasonic Lumix GX85, meskipun memiliki sejumlah keunggulan, juga memiliki beberapa kekurangan yang perlu dipertimbangkan oleh calon pengguna. Salah satu kekurangan yang dapat ditemui adalah daya tahan baterainya yang terbatas. Kapasitas baterai yang relatif kecil dapat menjadi kendala, terutama saat penggunaan kamera dalam waktu yang lama atau ketika sedang melakukan pemotretan intensif. Pengguna harus mempertimbangkan membawa baterai cadangan atau solusi pengisian daya eksternal untuk mengatasi keterbatasan ini.
Selain itu, viewfinder elektronik (EVF) pada Lumix GX85 memiliki ukuran yang cenderung kecil. Bagi sebagian pengguna, terutama mereka yang lebih menyukai viewfinder dengan ukuran yang lebih besar untuk kenyamanan penggunaan, ukuran kecil dari EVF ini mungkin menjadi kendala. Hal ini dapat mempengaruhi pengalaman pengambilan gambar, terutama bagi mereka yang lebih sering mengandalkan viewfinder daripada layar LCD untuk menangkap gambar dengan lebih presisi.
Performa autofokus, meskipun umumnya baik, mungkin tidak secepat beberapa pesaingnya dalam situasi tertentu. Terutama dalam kondisi pencahayaan yang rendah atau saat memfokuskan objek bergerak dengan cepat, performa autofokus Lumix GX85 mungkin tidak selalu memberikan hasil yang optimal. Bagi para pengguna yang membutuhkan kecepatan fokus yang tinggi, hal ini mungkin menjadi pertimbangan utama.
Daya tahan baterai yang terbatas menjadi pertimbangan penting, terutama saat melakukan pengambilan gambar yang intensif. Dengan kapasitas baterai yang tidak terlalu besar, pengguna harus memperhatikan cadangan daya atau opsi pengisian daya tambahan agar tidak terganggu saat menggunakan kamera dalam jangka waktu yang lama. Selain itu, ukuran EVF yang kecil juga bisa menjadi faktor pengganggu bagi beberapa pengguna yang lebih menyukai viewfinder dengan ukuran yang lebih besar untuk kenyamanan penggunaan.pengguna.
C. Harga Panasonic Lumix GX85
Panasonic Lumix GX85, sejak pertama kali diluncurkan, telah menunjukkan nilai yang stabil dalam kisaran harganya. Saat peluncurannya, kamera ini ditawarkan dengan harga sekitar 7 jutaan hingga 8 jutaan, tergantung pada paket dan wilayah penjualan. Seiring dengan waktu, terutama setelah beberapa tahun berlalu sejak peluncurannya, harga kamera cenderung mengalami penurunan yang cukup signifikan dalam pasar kamera bekas.
Dalam rentang beberapa tahun terakhir, harga Panasonic Lumix GX85 yang bekas dapat ditemukan sekitar 5 jutaan hingga 6 jutaan, tergantung pada kondisi fisik, aksesori yang disertakan, dan masa pemakaian sebelumnya. Penurunan harga yang relatif tajam dari harga awal menandai kebijakan pasar kamera digital, di mana teknologi terus berkembang dan model-model terbaru diperkenalkan secara teratur.
Namun, perlu dicatat bahwa harga bisa bervariasi tergantung pada wilayah geografis, kondisi pasar, serta penawaran dan permintaan lokal. Kondisi fisik kamera dan apakah itu dijual dengan aksesori tambahan juga dapat memengaruhi harga jual. Meskipun demikian, harga kamera bekas yang cenderung lebih terjangkau ini membuat Lumix GX85 menjadi pilihan menarik bagi mereka yang mencari kamera dengan kualitas gambar yang baik tanpa harus mengeluarkan biaya yang terlalu besar.
Jika Anda berencana untuk membeli Lumix GX85, selalu bijaksana untuk memeriksa harga terkini di pasar lokal atau melalui platform penjualan online yang terpercaya. Seiring dengan perkembangan teknologi kamera baru dan munculnya model-model terbaru, harga kamera bekas dapat mengalami fluktuasi yang cukup signifikan. Namun demikian, kamera ini tetap menjadi opsi menarik bagi mereka yang mengutamakan kualitas gambar yang baik dengan budget yang terbatas.
1. Baru: Sekitar 7 jutaan - 8 jutaan
2. Bekas: Sekitar 5 jutaan - 6 jutaan
Baca Juga : Aplikasi Video di HP Agar Stabil anti Goyang-goyang Terbaru
IV. Kesimpulan
Dari perbandingan ketiga kamera mirrorless dalam rentang harga 5 jutaan, setiap model memiliki kelebihan dan kekurangan yang perlu dipertimbangkan. Sony Alpha A6000, meskipun relatif tua, tetap memiliki daya tarik dengan kualitas gambar yang tinggi, sistem autofokus yang cepat, dan desain yang ringkas. Namun, keterbatasan umur baterai dan absennya layar sentuh menjadi catatan penting yang harus dipertimbangkan oleh pengguna yang membutuhkan daya tahan baterai yang lebih baik atau kemudahan navigasi.
Canon EOS M50 menonjol dengan layar sentuh yang responsif, kemampuan merekam video yang baik, dan dukungan untuk beragam lensa EF dan EF-S. Namun, performa autofokus yang lebih lambat dibandingkan pesaing sekelasnya, terutama dalam kondisi pencahayaan yang menantang, serta batasan fitur video, dapat menjadi kekurangan yang penting bagi mereka yang membutuhkan fokus yang cepat atau fitur video yang lebih luas.
Sementara itu, Panasonic Lumix GX85 membedakan diri dengan sistem stabilisasi gambar yang superior, kemampuan merekam video 4K, dan desain ergonomis. Namun, keterbatasan daya tahan baterai dan ukuran viewfinder elektronik yang kecil menjadi catatan khusus bagi pengguna yang memprioritaskan daya tahan atau preferensi pada viewfinder yang lebih besar.
Dalam hal harga, setiap kamera memiliki rentang harga yang berbeda baik untuk baru maupun bekas. Sony Alpha A6000 dan Lumix GX85 menawarkan nilai yang lebih terjangkau terutama dalam kategori bekas, sementara Canon EOS M50 cenderung berada di kisaran harga yang sedikit lebih tinggi, terutama untuk model baru.
Dengan mempertimbangkan kebutuhan dan preferensi masing-masing individu, rekomendasi terbaik dapat bervariasi. Bagi mereka yang memprioritaskan kualitas gambar yang tinggi dengan harga yang terjangkau, Sony Alpha A6000 atau Lumix GX85 bisa menjadi pilihan menarik. Sementara bagi yang mengutamakan kemampuan merekam video yang baik dan fleksibilitas lensa, Canon EOS M50 bisa menjadi opsi yang lebih menguntungkan. Intinya, pemilihan kamera terbaik akan sangat tergantung pada preferensi pribadi, kebutuhan fotografi atau videografi, serta ketersediaan harga terkini dari masing-masing kamera.
A. Perbandingan antara kelebihan dan keterbatasan dari masing-masing kamera.
Dari perbandingan tiga kamera mirrorless populer dalam rentang harga 5 jutaan, setiap model menawarkan kelebihan yang unik. Sony Alpha A6000 menonjol dengan kualitas gambar yang tinggi, sistem autofokus yang cepat, dan desain yang ringkas. Meskipun telah berumur, kehandalan fiturnya masih menarik bagi pengguna yang mengutamakan hasil gambar yang superior. Namun, batasan umur baterai dan ketiadaan layar sentuh mungkin menjadi pertimbangan penting, terutama bagi yang membutuhkan daya tahan baterai yang lebih baik atau kemudahan penggunaan.
Sementara itu, Canon EOS M50 memikat dengan layar sentuh yang responsif, kemampuan merekam video yang baik, dan dukungan lensa yang luas. Fitur-fitur ini menjadikannya pilihan menarik bagi yang ingin menghasilkan video berkualitas tinggi atau memiliki akses ke beragam lensa. Namun, performa autofokus yang kurang cepat dibandingkan dengan beberapa pesaing sekelasnya dan batasan pada fitur video mungkin menjadi kekurangan yang perlu dipertimbangkan bagi pengguna yang memerlukan fokus yang lebih cepat atau fitur video yang lebih luas.
Di sisi lain, Panasonic Lumix GX85 mengunggulkan sistem stabilisasi gambar yang superior, kemampuan merekam video 4K, dan desain ergonomis. Fitur-fitur ini membuatnya menarik bagi pengguna yang menginginkan kualitas gambar yang tajam, video dengan detail tinggi, dan kenyamanan penggunaan. Namun, keterbatasan daya tahan baterai dan ukuran viewfinder elektronik yang kecil bisa menjadi pertimbangan penting bagi yang mengutamakan daya tahan atau preferensi pada viewfinder yang lebih besar.
Dalam hal harga, Sony Alpha A6000 dan Lumix GX85 menawarkan nilai yang lebih terjangkau, terutama dalam kategori bekas. Di sisi lain, Canon EOS M50 cenderung berada di kisaran harga yang sedikit lebih tinggi, terutama untuk model baru.
Kesimpulannya, pemilihan kamera terbaik tergantung pada kebutuhan, preferensi pribadi, dan ketersediaan harga. Bagi mereka yang mengutamakan kualitas gambar yang tinggi dan budget yang terjangkau, Sony Alpha A6000 atau Lumix GX85 bisa menjadi pilihan menarik. Sementara bagi yang lebih fokus pada kemampuan merekam video yang baik dan fleksibilitas lensa, Canon EOS M50 bisa menjadi opsi yang lebih menguntungkan. Intinya, setiap kamera memiliki kelebihan dan kekurangan yang harus dipertimbangkan secara hati-hati sesuai dengan kebutuhan fotografi atau videografi masing-masing individu.
B. Rentang harga terkini baik untuk kamera baru maupun bekas.
Dari perbandingan tiga kamera mirrorless dalam rentang harga 5 jutaan, masing-masing menawarkan kombinasi unik dari kelebihan dan keterbatasan yang patut dipertimbangkan. Sony Alpha A6000, kendati telah berumur, masih menarik dengan kualitas gambar yang tinggi, sistem autofokus yang handal, dan desain yang ringkas. Namun, kelemahan pada umur baterai dan absennya layar sentuh bisa menjadi pertimbangan bagi pengguna yang membutuhkan daya tahan baterai yang lebih baik atau kemudahan navigasi.
Canon EOS M50 menonjol dengan layar sentuh yang responsif, kemampuan merekam video yang baik, dan dukungan untuk lensa-lensa yang beragam. Meskipun demikian, performa autofokus yang relatif lebih lambat dibandingkan pesaing sekelasnya serta batasan fitur video bisa menjadi kekurangan yang perlu dipertimbangkan oleh pengguna yang mengutamakan kecepatan fokus atau fitur video yang lebih kaya.
Di sisi lain, Panasonic Lumix GX85 menawarkan sistem stabilisasi gambar yang superior, kemampuan merekam video 4K, dan desain ergonomis. Namun, keterbatasan pada daya tahan baterai dan ukuran viewfinder elektronik yang kecil mungkin menjadi kendala bagi beberapa pengguna.
Dalam konteks harga, Sony Alpha A6000 dan Lumix GX85 menawarkan nilai yang lebih terjangkau, terutama saat dibeli dalam kondisi bekas. Sementara itu, Canon EOS M50 cenderung berada di kisaran harga yang sedikit lebih tinggi, khususnya untuk model baru.
Kesimpulannya, pemilihan kamera terbaik tergantung pada preferensi pribadi dan kebutuhan fotografi atau videografi individu. Bagi mereka yang mengutamakan kualitas gambar yang tinggi dengan budget yang terjangkau, Sony Alpha A6000 atau Lumix GX85 bisa menjadi pilihan menarik. Sementara bagi yang lebih fokus pada kemampuan merekam video yang baik dan fleksibilitas lensa, Canon EOS M50 bisa menjadi opsi yang lebih menguntungkan. Intinya, mempertimbangkan kelebihan dan kekurangan masing-masing kamera secara hati-hati sangat penting dalam membuat keputusan pembelian.
Baca Juga: Panduan Lengkap Membuat Panah Penunjuk Arah di Photoshop
C. Rekomendasi terbaik berdasarkan preferensi kamera mirrorless dalam rentang harga 5 jutaan.
Dalam melihat rentang harga kamera mirrorless populer dengan kisaran harga sekitar 5 jutaan, setiap model menawarkan kombinasi keunggulan dan kelemahan yang perlu dipertimbangkan. Sony Alpha A6000, meskipun sudah berusia, masih menarik dengan kualitas gambar yang tinggi, sistem autofokus yang handal, dan desain yang kompak. Namun, kelemahan pada daya tahan baterai dan ketiadaan layar sentuh bisa menjadi kendala bagi sebagian pengguna yang mencari kenyamanan dalam penggunaan.
Canon EOS M50 menonjol dengan layar sentuh yang responsif, kemampuan merekam video yang baik, dan dukungan untuk beragam lensa. Namun, performa autofokus yang relatif lebih lambat dibandingkan dengan beberapa pesaing sekelasnya dan batasan pada fitur video dapat menjadi kelemahan yang signifikan.
Di sisi lain, Panasonic Lumix GX85 menawarkan sistem stabilisasi gambar yang superior, kemampuan merekam video 4K, dan desain yang ergonomis. Namun, keterbatasan daya tahan baterai dan ukuran viewfinder elektronik yang kecil dapat menjadi hambatan bagi beberapa pengguna yang lebih mengutamakan daya tahan atau preferensi terhadap viewfinder yang lebih besar.
Dalam aspek harga, Sony Alpha A6000 dan Lumix GX85 menawarkan nilai yang lebih terjangkau, terutama dalam kategori bekas. Sementara Canon EOS M50 cenderung berada di kisaran harga yang sedikit lebih tinggi, khususnya untuk model baru.
Kesimpulannya, pemilihan kamera terbaik sangat tergantung pada preferensi pribadi, kebutuhan, dan ketersediaan harga. Bagi mereka yang mengutamakan kualitas gambar yang tinggi dengan budget yang terjangkau, Sony Alpha A6000 atau Lumix GX85 bisa menjadi pilihan menarik. Sementara bagi yang lebih fokus pada kemampuan merekam video yang baik dan fleksibilitas lensa, Canon EOS M50 bisa menjadi opsi yang lebih menguntungkan. Intinya, mempertimbangkan kelebihan dan kekurangan masing-masing kamera secara hati-hati sangat penting dalam membuat keputusan pembelian.
Nah, Mungkin itu dia pembahasan singkat mengenai sebuah kamera Mirroless di harga 5 jutaan. Semoga membantu teman-teman dalam memilih kamera, teman-teman bisa pertimbangkan masing masing keunggulan dari setiapkamera dan memperhitungkan segala kekurangan pada setiap kamera juga. Mungkin sekian pembahasan kali ini, Semoga membantu!












.png)
.png)