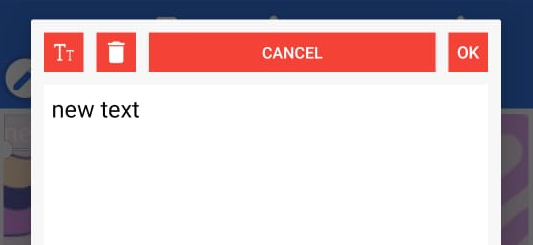Oketecnno.com - Meluncurnya Pixellab sebagai bagian dari upaya mendukung kreativitas di era digital. Sejak diliris, Pixellab terus melalui pembaruan dan peningkatan fungsionalitasnya. Dari awalnya sebagai aplikasi sederhana, kini Pixellab telah menjadi alat desain yang cukup canggih dengan berbagai fitur yang memungkinkan pengguna untuk menciptakan karya-karya visual yang mengesankan. Keterlibatan komunitas dalam pengembangan aplikasi ini juga memberikan kontribusi signifikan terhadap keberhasilan dan kepopuleran Pixellab.
Cara Membuat Flayer Keren di Aplikasi Pixellab
Pixellab sendiri merupakan sebuah aplikasi desain grafis yang telah mencuri perhatian banyak pengguna smartphone. Aplikasi ini pertama kali diluncurkan oleh Oketecnno.com sebagai jawaban atas kebutuhan masyarakat akan alat desain yang praktis dan dapat diakses langsung dari perangkat seluler. Sejak diluncurkan, Pixellab terus berkembang pesat, menyesuaikan fitur-fiturnya dengan kebutuhan pengguna yang semakin kompleks dan kreatif. Dengan antarmuka yang intuitif, Pixellab menjadi pilihan utama bagi mereka yang ingin membuat desain grafis tanpa harus mahir menggunakan perangkat lunak desain yang kompleks.
Aplikasi satu ini telah mencapai popularitas yang luar biasa. Banyak teman-teman dari berbagai lapisan masyarakat, baik pemula maupun profesional, mulai mengandalkan Pixellab untuk memenuhi kebutuhan desain grafis mereka. Jutaan unduhan dari toko aplikasi atau lebih tepatnya Pixellab telah di unduh di Playstore sebanyak 100 Jt lebih. Hal ini menunjukkan bahwa Pixellab tidak hanya menjadi trend sementara, tetapi juga berhasil menciptakan ekosistem pengguna yang kuat. Keberhasilan ini tidak lepas dari komitmen Oketecnno.com dalam menyediakan alat desain yang mudah digunakan namun tetap bertenaga.
Persiapan Sebelum Membuat Flyer di PixelLab
Mengunduh dan Menginstal Aplikasi Pixellab
tahap awal dalam menggunakan Pixellab adalah dengan mengunduh dan menginstal aplikasi ini di perangkat smartphone kalian. Oketecnno.com telah memastikan bahwa proses ini dapat dilakukan dengan mudah, sehingga pengguna dapat segera merasakan kepraktisan Pixellab dalam mendesain grafis di ujung jari mereka. Untuk mengunduh Pixellab, teman-teman bisa mengakses toko aplikasi pada perangkat masing-masing, baik itu Google Play Store untuk pengguna Android atau App Store untuk pengguna iOS.
Setelah menemukan aplikasi Pixellab di toko aplikasi, teman-teman dapat menekan tombol "Unduh" atau "Pasang" untuk memulai proses pengunduhan. Oketecnno.com selalu menyarankan agar menggunakan koneksi internet yang stabil untuk memastikan proses unduh berjalan lancar. Setelah selesai diunduh, klik ikon Pixellab yang muncul di layar perangkat kalian untuk memulai proses instalasi. Pastikan juga bahwa perangkat kalian memiliki ruang penyimpanan yang cukup untuk menghindari masalah selama proses instalasi.
Menyiapkan Materi dan Konten
Langkah selanjutnya, setelah berhasil mengunduh dan menginstal Pixellab adalah mempersiapkan materi dan konten yang akan digunakan dalam desain grafis. Oketecnno.com menekankan pentingnya memiliki ide yang jelas dan materi yang terstruktur sebelum memulai proses desain. Sebelum membuka Pixellab, pikirkan terlebih dahulu konsep umum dari pamflet atau flyer yang akan teman-teman buat. Apakah itu untuk promosi acara, produk, atau sekadar memberikan informasi penting.
Pastikan teman-teman memiliki koleksi gambar atau foto yang relevan dengan tujuan desain flyer. Pixellab menyediakan fitur untuk mengimpor gambar dari galeri atau sumber eksternal, sehingga teman-teman dapat mempersiapkan materi visual dengan baik. Selain itu, pertimbangkan teks atau informasi yang ingin disampaikan dalam flyer. Persiapkan kata-kata yang singkat, jelas, dan menarik perhatian, sehingga pesan yang ingin disampaikan dapat tersampaikan dengan efektif.
Jika teman-teman memiliki logo atau identitas merek, pastikan untuk menyertakannya dalam materi desain. Oketecnno.com menyarankan agar elemen-elemen desain tersebut telah disiapkan sebelumnya untuk memudahkan proses integrasi dalam Pixellab. Dengan persiapan materi dan konten yang matang sejak awal, teman-teman akan lebih mudah dalam menjalankan langkah-langkah berikutnya dalam menciptakan flyer yang menarik dan informatif.
Baca Juga : Tutorial Edit Foto Menerangkan atau Memutihkan Warna Kulit di PixelLab
Menentukan Ukuran Pamflet atau Flyer di Pixellab
Teman-teman, tahap selanjutnya setelah menyiapkan materi adalah menentukan ukuran pamflet atau flyer di Pixellab. Oketecnno.com menekankan bahwa pemilihan ukuran ini sangat krusial untuk memastikan tampilan desain sesuai dengan tujuan yang diinginkan. Pixellab menyediakan beberapa opsi ukuran standar yang dapat dipilih, termasuk ukuran poster yang dapat disesuaikan. Sebelum memilih ukuran, teman-teman perlu mempertimbangkan tempat di mana flyer akan dipajang, apakah itu di papan pengumuman, online, atau tempat lainnya.
Pertimbangkan juga konten yang ingin teman-teman sertakan dalam flyer, karena hal ini dapat memengaruhi ukuran yang paling sesuai. Jika terdapat banyak informasi atau gambar yang perlu dimasukkan, maka memilih ukuran yang lebih besar mungkin lebih cocok. Sebaliknya, jika ingin flyer terlihat ringkas dan mudah dibaca, ukuran yang lebih kecil bisa menjadi pilihan yang baik. Oketecnno.com menyarankan agar teman-teman menggali lebih dalam mengenai preferensi target audiens untuk memahami bagaimana ukuran flyer dapat mempengaruhi daya tarik dan keterbacaan.
Pixellab memudahkan teman-teman dalam menentukan ukuran dengan menyediakan pilihan ukuran poster yang umum digunakan, seperti A4, A5, dan sebagainya. Setelah menentukan ukuran yang diinginkan, teman-teman dapat memulai proses desain dengan lebih yakin. Ingatlah bahwa ukuran yang tepat dapat membuat flyer teman-teman lebih efektif dalam menyampaikan pesan dan menarik perhatian target audiens.
Langkah-langkah Membuat Flyer di Pixellab
Membuka Aplikasi Pixellab
Teman-teman, setelah selesai menyiapkan materi dan memilih ukuran yang sesuai, langkah selanjutnya adalah membuka aplikasi Pixellab. Oketecnno.com telah merancang antarmuka Pixellab dengan sangat user-friendly, memastikan bahwa teman-teman dapat dengan mudah memulai proses desain mereka tanpa hambatan. Cukup dengan men-tap ikon Pixellab di layar perangkat teman-teman, kalian akan langsung dibawa ke dunia kreativitas desain grafis.
Namun untuk teman-teman yang belum memiliki aplikasi satu ini, teman-teman bisa mengunduhnya di Playstore atau Appstore pada ponsel kalian. Bila tidak kalian bisa juga mengunduhnya dari web site yang teman-teman percaya, hal ini tentunya bertujuan agar aplikasi yang teman-teman unduh sudah sesuai dan aman, baik dari Virus atau lain sebagainya.
Memilih Ukuran Pamflet yang Tepat
Teman-teman, tahapan selanjutnya setelah membuka aplikasi Pixellab adalah memilih ukuran pamflet atau flyer yang tepat. Oketecnno.com ingin memberikan panduan yang jelas agar teman-teman dapat memaksimalkan tampilan desain sesuai dengan kebutuhan. Pixellab menyediakan berbagai opsi ukuran yang dapat teman-teman pilih sesuai dengan keperluan dan preferensi desain masing-masing.
Saat memilih ukuran, pertimbangkan tempat di mana flyer akan ditampilkan. Apakah akan digunakan secara online, dicetak sebagai poster besar, atau dipajang di papan pengumuman kecil. Oketecnno.com menyarankan agar teman-teman juga memperhatikan jumlah informasi yang ingin dimasukkan dalam flyer. Jika terdapat banyak konten atau gambar, maka memilih ukuran yang lebih besar dapat lebih memudahkan penyusunan elemen-elemen desain.
Untuk ukuran Flyer, Poster atau Pamflet ini bisa kalian sesuaikan dengan keperluan atau keinginan kalian. Teman teman bisa menggunakan ukuran 21cm X 29.7 cm (A4) atau kalian bisa juga menggunakan ukuran yang biasa di gunakan orang orang untuk flayer di jalan menggunakan ukuran A5 (14.8 cm X 21 cm) sedangkan untuk teman teman yang membuat poster untuk di letakan di dinding mimin sarankan untuk teman teman gunakan ukuran A3 (29.7 cm X 42 cm) namun ini semua kembali lagi pada kebutuhan dan tujuan masing masing.
Selain itu, pastikan juga bahwa ukuran yang dipilih sesuai dengan gaya visual dan tujuan komunikasi teman-teman. Apakah ingin memberikan kesan elegan dengan ukuran besar atau ingin flyer terlihat ringkas dan praktis dengan ukuran yang lebih kecil. Oketecnno.com menekankan fleksibilitas Pixellab dalam menyediakan opsi ukuran yang dapat disesuaikan, memungkinkan teman-teman untuk berkreasi tanpa batasan yang kaku.
Setelah memilih ukuran yang diinginkan, teman-teman dapat melanjutkan ke tahap berikutnya dalam proses desain. Jangan lupa untuk tetap menjaga keseimbangan antara ukuran dan konten agar flyer tetap informatif dan menarik. Oketecnno.com berharap panduan ini dapat membantu teman-teman dalam mengoptimalkan fitur Pixellab untuk menciptakan flyer yang sesuai dengan ekspektasi.
Menambahkan Background di desain PixelLab
Teman-teman, langkah berikutnya dalam menciptakan flyer yang menarik di Pixellab adalah dengan menambahkan background yang sesuai dan menarik. Oketecnno.com ingin memastikan bahwa desain yang dibuat tidak hanya informatif namun juga estetis. Pixellab menyediakan berbagai opsi latar belakang, mulai dari warna polos hingga gambar latar yang dapat meningkatkan kesan visual flyer teman-teman.
Saat menambahkan background, pertimbangkan tema atau pesan yang ingin disampaikan melalui flyer. Jika flyer ditujukan untuk acara formal, mungkin warna solid dan netral adalah pilihan terbaik. Namun, jika flyer bertujuan untuk acara yang lebih berwarna dan kreatif, teman-teman dapat memilih latar belakang dengan gambar atau pola yang mencerminkan semangat acara tersebut. Oketecnno.com menekankan fleksibilitas Pixellab dalam hal ini, memungkinkan teman-teman untuk menyesuaikan desain sesuai dengan kebutuhan masing-masing.
Selain itu, Pixellab juga memberikan opsi untuk mengganti transparansi latar belakang, memungkinkan elemen-elemen desain lainnya lebih menonjol. Oketecnno.com mengingatkan teman-teman untuk memastikan bahwa kontras antara teks dan background cukup baik agar flyer tetap mudah dibaca. Eksplorasi berbagai kombinasi warna dan elemen visual untuk menciptakan kesan yang sesuai dengan identitas merek atau tema acara yang diinginkan.
Dalam proses ini, teman-teman dapat merasakan kebebasan untuk bereksperimen dengan berbagai pilihan yang disediakan oleh Pixellab. Teruslah mencari kombinasi background yang paling mendukung konsep desain flyer teman-teman. Dengan sentuhan kreativitas, teman-teman dapat menghasilkan flyer yang tidak hanya informatif tetapi juga menarik mata.
Menambahkan Gambar dan Grafis
Teman-teman, setelah menentukan background yang menarik, langkah selanjutnya dalam menciptakan flyer yang memukau di Pixellab adalah menambahkan gambar dan grafis. Oketecnno.com ingin memastikan bahwa desain flyer teman-teman tidak hanya informatif, tetapi juga memancing minat melalui elemen visual yang kuat. Pixellab menyediakan berbagai fitur yang mempermudah proses penambahan gambar dan grafis, memungkinkan teman-teman untuk menyesuaikan desain sesuai keinginan.
Dalam memilih gambar, pastikan bahwa visual tersebut relevan dengan tujuan dan pesan flyer. Oketecnno.com menyarankan teman-teman untuk memilih gambar dengan resolusi tinggi agar tampilan flyer tetap profesional. Pixellab juga memberikan opsi untuk mengimpor gambar dari galeri atau sumber eksternal, memberikan fleksibilitas dalam penggunaan konten visual yang diinginkan.
Pilihan stiker dan ikon di Pixellab juga dapat menjadi tambahan menarik dalam desain flyer. Teman-teman dapat mencari stiker yang sesuai dengan tema atau menambahkan ikon untuk meningkatkan daya tarik visual. Oketecnno.com mengingatkan teman-teman untuk menjaga keseimbangan antara gambar, teks, dan elemen visual lainnya agar flyer terlihat harmonis dan tidak terlalu ramai.
Selain itu, teman-teman juga dapat memanfaatkan fitur efek dan penyesuaian Pixellab untuk memberikan sentuhan kreatif pada gambar yang digunakan. Percobaan dengan berbagai filter dan pencahayaan dapat memberikan dimensi yang lebih menarik pada desain flyer. Oketecnno.com menekankan pentingnya eksplorasi kreatif untuk menciptakan flyer yang unik dan mencuri perhatian.
Dengan menambahkan gambar dan grafis secara cerdas, teman-teman dapat menciptakan flyer yang tidak hanya informatif, tetapi juga membangun daya tarik visual yang tinggi. Jangan ragu untuk berkreasi dan mengeksplorasi berbagai opsi yang disediakan oleh Pixellab.
Penambahan Teks yang Menarik di PixelLab
Teman-teman, tahap penting selanjutnya dalam menciptakan flyer yang komunikatif di Pixellab adalah penambahan teks yang menarik. Oketecnno.com ingin memastikan bahwa pesan yang ingin disampaikan dapat diterima dengan jelas dan menarik bagi target audiens. Pixellab menyediakan beragam opsi dan alat untuk menambahkan teks dengan berbagai gaya dan format.
Dalam menambahkan teks, pastikan bahwa ukuran, font, dan warna teks dipilih dengan hati-hati agar sesuai dengan tema dan visual keseluruhan flyer. Oketecnno.com menyarankan teman-teman untuk menggunakan teks yang singkat, jelas, dan informatif. Pilih kata-kata yang menarik perhatian pembaca dan dapat membangun ketertarikan terhadap isi flyer.
Pixellab memungkinkan teman-teman untuk menempatkan teks dengan bebas di berbagai bagian desain. Pilih posisi yang strategis agar teks dapat dengan mudah dibaca dan tidak mengganggu elemen visual lainnya. Teman-teman juga dapat mengeksplorasi variasi font dan efek teks untuk memberikan sentuhan kreatif pada pesan yang ingin disampaikan.
Selain itu, Pixellab memberikan opsi untuk menambahkan efek bayangan, highlight, atau outline pada teks, memberikan dimensi dan kejelasan lebih pada tulisan. Oketecnno.com mengingatkan teman-teman untuk memastikan bahwa kontrast antara warna teks dan latar belakang cukup baik agar pesan dapat diterima dengan jelas.
Dengan penambahan teks yang tepat, teman-teman dapat meningkatkan daya komunikasi flyer secara signifikan. Jangan ragu untuk mengeksplorasi berbagai gaya dan format teks yang disediakan oleh Pixellab untuk menciptakan flyer yang informatif dan menarik.
Baca Juga : Cara Mudah Membuat dan Membuka File PLP di PixelLab
Efek dan Filter untuk Menyempurnakan Desain
Teman-teman, langkah akhir dalam menyempurnakan desain flyer di Pixellab adalah dengan menambahkan efek dan filter yang dapat meningkatkan estetika secara keseluruhan. Oketecnno.com ingin memastikan bahwa flyer yang teman-teman buat tidak hanya menarik secara visual, tetapi juga memiliki nuansa kreatif yang unik. Pixellab menyediakan berbagai opsi efek dan filter yang dapat teman-teman aplikasikan dengan mudah.
Dalam mengeksplorasi efek, pertimbangkan tema atau mood yang ingin teman-teman sampaikan melalui flyer. Oketecnno.com menyarankan untuk mencoba efek-efek seperti blur, gradient, atau efek khusus lainnya yang dapat memberikan sentuhan artistik pada desain. Penggunaan efek ini dapat menciptakan kesan yang lebih dinamis dan menonjolkan elemen-elemen desain utama.
Pixellab juga menyediakan berbagai filter yang dapat memberikan nuansa berbeda pada flyer. Teman-teman dapat mencoba filter hitam-putih untuk memberikan kesan klasik, atau filter berwarna untuk menyesuaikan palet warna keseluruhan. Oketecnno.com mengingatkan teman-teman untuk mempertahankan keseimbangan agar filter yang dipilih tidak mengaburkan pesan dan elemen penting dalam desain.
Selain itu, eksplorasi pada efek dan filter dapat membantu menyamarkan atau menonjolkan bagian-bagian tertentu dalam flyer. Oketecnno.com menekankan bahwa kekreatifan dalam penggunaan efek dan filter dapat menciptakan tampilan yang lebih menarik dan profesional. Teman-teman dapat mengeksplorasi berbagai opsi yang disediakan oleh Pixellab untuk menyesuaikan desain sesuai dengan selera dan tujuan flyer.
Dengan sentuhan akhir efek dan filter, teman-teman dapat memberikan dimensi tambahan pada flyer mereka, menciptakan hasil akhir yang lebih menarik dan estetis. Oketecnno.com berharap teman-teman menikmati proses eksplorasi dan menemukan kombinasi efek yang paling sesuai dengan visi desain mereka.
Finishing Touch dan Preview
Teman-teman, setelah mengeksplorasi berbagai elemen desain dan menerapkan efek-efek kreatif, langkah terakhir sebelum menyebarkan flyer adalah memberikan sentuhan akhir atau yang disebut "Finishing Touch". Oketecnno.com ingin memastikan bahwa flyer yang teman-teman buat tidak hanya memikat dari segi visual, tetapi juga memiliki kesan yang profesional dan menarik. Pixellab menyediakan fitur Finishing Touch yang memungkinkan teman-teman memberikan sentuhan terakhir pada desain mereka.
Dalam tahap ini, teman-teman dapat memeriksa keseluruhan flyer dengan cermat. Pastikan bahwa semua elemen desain, teks, dan gambar telah ditempatkan dengan rapi dan sesuai dengan tujuan flyer. Oketecnno.com menyarankan teman-teman untuk memastikan bahwa ukuran dan proporsi elemen-elemen tersebut tetap seimbang, sehingga pesan dapat tersampaikan dengan jelas dan mudah dipahami oleh target audiens.
Selanjutnya, teman-teman dapat menggunakan fitur preview yang disediakan oleh Pixellab untuk melihat tampilan flyer secara menyeluruh. Ini adalah kesempatan bagi teman-teman untuk mengevaluasi desain secara keseluruhan sebelum menyimpan atau menyebarkannya. Oketecnno.com mengingatkan teman-teman untuk memeriksa kembali teks dan memastikan tidak ada kesalahan tata bahasa atau ejaan yang dapat mengganggu kesan profesional flyer.
Selama proses preview, teman-teman juga dapat memeriksa kembali keseimbangan warna, kontras, dan detail-desain lainnya. Apakah semua elemen terlihat jelas dan sesuai dengan tema yang diinginkan. Oketecnno.com menekankan pentingnya mendekati proses ini dengan pandangan segar, seolah-olah teman-teman adalah calon pembaca flyer tersebut.
Dengan memberikan sentuhan akhir dan melakukan preview dengan teliti, teman-teman dapat memastikan bahwa flyer yang dihasilkan mencapai standar kualitas yang diinginkan. Oketecnno.com berharap teman-teman menikmati proses ini dan merasa puas dengan hasil akhirnya.
Baca Juga : Cara Download dan Import Template PLP Pixellab
Kesimpulan
Teman-teman, proses menciptakan flyer yang menarik di Pixellab melibatkan beberapa langkah kreatif dan teknis. Melalui panduan ini, Oketecnno.com berharap teman-teman dapat merasakan kebebasan dalam mendesain tanpa batasan yang rumit. Pixellab memberikan akses mudah untuk menciptakan desain grafis yang berkualitas, dari pemilihan ukuran, penambahan elemen visual, hingga aplikasi efek dan finishing touch.
Penting untuk diingat bahwa desain yang menarik adalah hasil dari perpaduan elemen yang seimbang. Keselarasan antara teks, gambar, dan efek dapat meningkatkan daya tarik visual flyer teman-teman. Dalam proses kreatif ini, Pixellab memberikan beragam opsi dan fitur yang dapat dieksplorasi untuk menciptakan desain yang unik dan sesuai dengan tujuan teman-teman.
Sebelum menyebarkan flyer yang telah dibuat, Oketecnno.com menekankan pentingnya melakukan preview dengan teliti. Memeriksa keseluruhan desain dan memastikan tidak ada kesalahan atau ketidakseimbangan yang dapat mengganggu pesan yang ingin disampaikan. Dengan sentuhan akhir dan preview yang cermat, teman-teman dapat menghasilkan flyer yang profesional dan memukau.
Selamat mencoba, teman-teman! Semoga panduan ini membantu dalam mengoptimalkan penggunaan Pixellab untuk menciptakan desain flyer yang berhasil dan memenuhi ekspektasi. Jangan ragu untuk terus berkreasi dan mengeksplorasi fitur-fitur kreatif Pixellab. Salam kreatif dari Oketecnno.com!








.png)
.png)